- How To Use Mic On Mac For Dstv
- How To Use Mic On Mac For Ds 3
- How To Use Mic On Mac For Ds 4
- How To Use Mic On Mac For Ds Pc
- How To Use Mic On Mac For Ds Download
Your Macbook has an internal mic, but it isn’t that good. Off course you can buy those external USB mics from Amazon, but they are quite expensive as well. Turns out, you can use your iPhone’s mic as an audio input for your Mac. The trick here is simple. All you need is an app that transmits audio from your iPhone to your Mac and set up your Mac, to make it receive audio input. Let’s see how to do this.
Search this subreddit for phantom hourglass. I did a write up a while back about how i got around this in that game and explain the cross-emulator logic in what you have to do to accomplish this. Short version: you’re going to have to use another emulator to do what you want. Select Microphone in the list on the left Turn microphone access for device to 'on' and allow apps to access microphone (in case you are planning to use microphone in Windows applications) Check that microphone does not have issues in Windows.
Read: Best Audio Recording Software for Mac
You Will Need
- A free app – Microphone Live
- Apple’s Lightning to USB cable
- And of course, iPhone and MacBook.
Use iPhone as External Mic Input in MacBook
Step 1
Once you have downloaded the Microphone Live app on your iPhone, connect your iPhone and MacBook through the lightning to USB cable. Placing your iPhone on a tripod or hold it in your hand, to make the best use of the microphones placed at the bottom.
Step 2
Now, go to your Mac and open a new Finder window by pressing ‘cmd + N’. Click on ‘Applications’ under the head favorites, in the left navigation menu.
Step 3
Scroll down to find the ‘Utilities’ folder. You can also access the same in your Launchpad or even in the Spotlight search.
Step 4
Look for ‘Audio MIDI Setup’. This app is a macOS utility that manages audio and MIDI devices.
Step 4
Open the Audio MIDI Setup and look for your iPhone’s name on the left menu. Click on ‘Enable‘ right under your iPhone’s name. This allows your iPhone to appear as an audio input device on your MacBook.
Step 5
Now, go back to your iPhone and open Microphone lite app. You’ll see the input and output options at the bottom of the screen. Although initially, the app shows the input device as iPhone Bottom Mic. But in some devices, you’ll notice that as soon as you enable the device on your Mac, the audio input changes to Front iPhone Mic.
This is because your device has another microphone that you were probably not aware of. It is placed right on top along with the stereo speakers.
Step 6
On the bottom right of the app, you’ll see the output device menu. Tap on it once and select ‘Dock Connector’ if not already selected.
Step 7
Open System Preferences either through launchpad or Spotlight and look for Sounds.
Here you’ll see that iPhone is now available as an input device for your Mac. Select iPhone and you are good to go. You can check if the device is working right from this menu itself. As you speak the sound bar shows input.
Step 8
Similarly, if you use Audacity to record audio, you can now see iPhone in the input device drop-down menu.
Step 9
Now go back to your iPhone, open the microphone lite if it’s not already open and press the power button to activate iPhone mic.
Step 10

And that’s it, hit the record button on Audacity and start recording audio on your Mac from your iPhone’s mic. You might have to do some noise removal and audio compression with Audacity, here is our step by step article on how to improve your voice over with Audacity
Recording Audio on Your MacBook
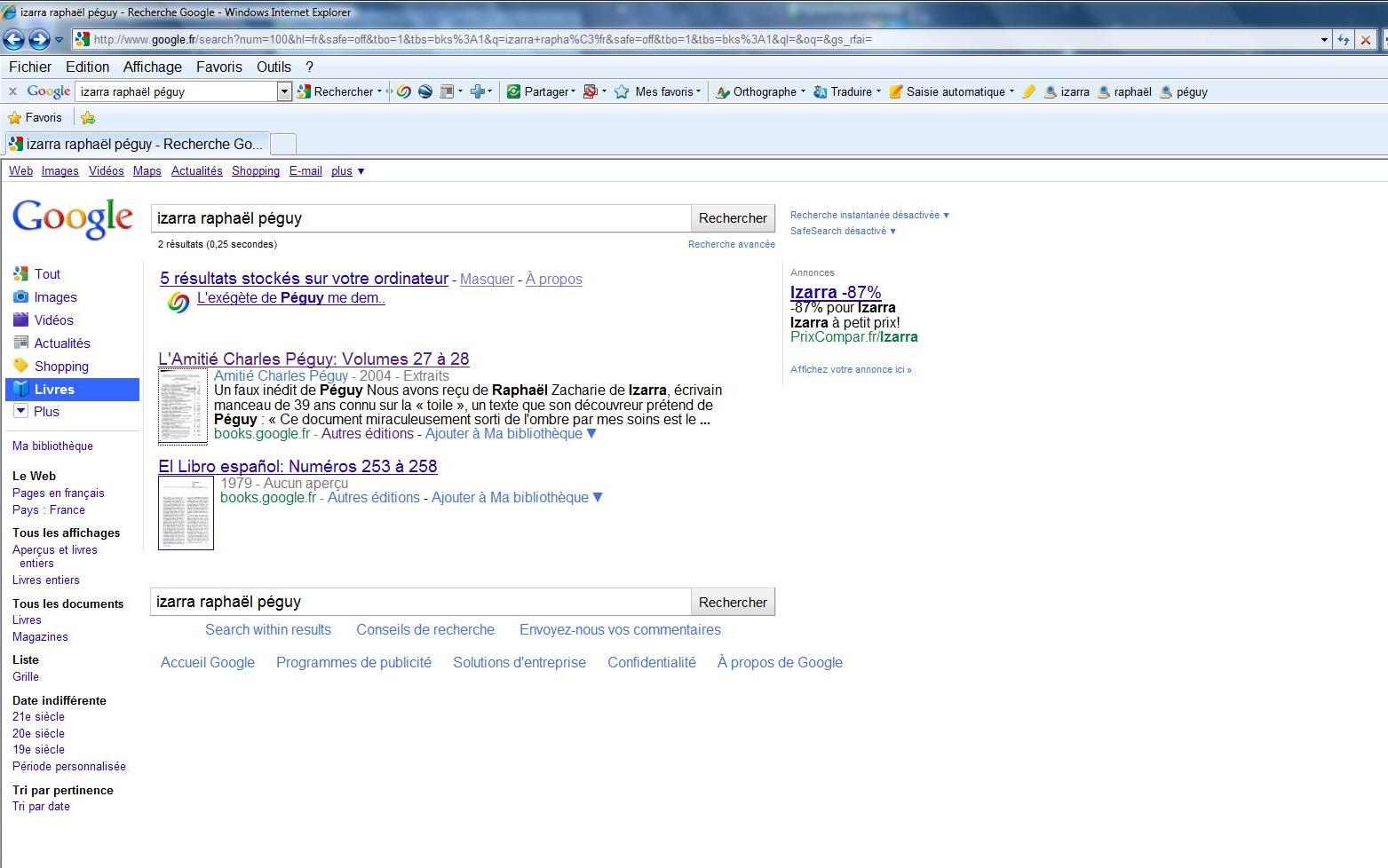
Although there are other ways to record audio on your iPhone and then transfer it to your MacBook, for better audio quality. In fact, you can even record audio on the native Voice Memo app which is common across your Apple devices and hence you can access it on your Mac as well. But then again there’s a hassle of importing the audio file into the editing software. Microphone Live and other similar apps let you record audio in apps like audacity in real-time. So make your choice and let me know your experience in the comments below.
MicMac is an open source project and you can download the source code and compile the project yourself. This page presents the steps of the installation on a Mac system using HomeBrew. Xcode and 'command line developer tools' (sudo xcode-select --install) should be also installed
Beware : the code available in the latest revision might not be stable or might not compile in a given OS.
- 1Get the source
- 2Build from sources
- 2.2Manually
- 4Check Installation
- 6Troubleshooting
Get the source
The MicMac project is now hosted on the GitHub platform.On the former Mercuriel server (https://geoportail.forge.ign.fr/hg/culture3d), no source code updates will be applied (7017 is the latest revision).
Install Git
Download the source
Go to the installation directory, where you want to install MicMac.
For “optimisation” reasons, the project files were divided into three GitHub sub-projects:
- https://github.com/micmacIGN/micmac : contains the source code of MicMac
- https://github.com/micmacIGN/Documentation : contains the documentation/manuals
- https://github.com/micmacIGN/Papers : contains some publications and other reports concerning MicMac
To retrieve the source code to micmac folder:
Build from sources
Automatically
How To Use Mic On Mac For Dstv
This script script can be used for an automatic compilation from sources on macos
Manually
From the installation directory, move to the 'micmac' directory :
Then, you have to create a build directory and go in it :
Then we have to generate the makefile with the right options. To generate the defaut makefile, run :
About option -DWITH_QT5=1
Use this option if you want to use tools GUI such : SaisieAppuisInitQT, SaisieMasqQT etc... Instead, use :
You have perhaps to install QT if it's not done :
NB : Version 5 is used here, use '-DWITH_QT4=1' instead if ou have QT v4.
 In case cmake complains about missing Widgets library, you must export manually CMAKE_PREFIX_PATH with replacing 5.10.0 with whatever version is the latest being used.
In case cmake complains about missing Widgets library, you must export manually CMAKE_PREFIX_PATH with replacing 5.10.0 with whatever version is the latest being used.Now we can finally build the sources by launching :
Where K='number of processor in your computer' (if you are not sure how many cores you have, just write a big number and all of the cores will be used).
Add MicMac to path
We have now to edit the file wich contains environnement path which is located in '/etc/bash.bashrc'. The file is maybe hidden, so press CTRL+H, or activate 'Hidden files' in Display (Top bar).So open a terminal and type :
NB : files in '/etc/' have to be opened in super user mode.
Add the following lines at the bottom of the file :export PATH=/micmac_install_directory/micmac/bin:$PATH
Check Installation
List of MicMac tools
To check if MicMac is well installed, you can type in a terminal :
How To Use Mic On Mac For Ds 3
This will return the list of all tools available for micmac library.
Check dependencies
Sometimes, even when the MicMac installation is good, you can encounter messages in the terminal such as :

- 'Warning Exiftool not installed'
This warnings means that MicMac can't find an external tools.MicMac integrates a module which can check if all dependencies are correctly installed. It can be called by typing :
You will get an output like Screenshot 1, with different informations :
- MicMac revision : micmac source code version number
- Qt : 'enabled' permit you to use graphical interfaces such SaisieAppuisQT
- Kakadu : Image library for JPEG2000 management
- MicMac directory : Directory where MicMac is installed
- make :
- exiftool : library of image metadata management
- exiv2 : library of image metadata management
- convert :
- proj : library for cartographic projection
- cs2cs :
Update sources
To update the sources, go in the installtion directory ('installation_directory/micmac') and type:
You have now to build again the sources:
NB : if you want still use QT, don't forget to use cmake -DWITH_QT5=1 ../
Troubleshooting
Errors with cmake
How To Use Mic On Mac For Ds 4
'stdlib.h' file not found'=> [1]Could NOT find OpenGL (missing: OPENGL_gl_LIBRARY OPENGL_INCLUDE_DIR)=> Try to install QtNo CMAKE_CXX_COMPILER could be found.=> install g++ (sudo apt-get install g++)Could not find a package configuration file provided by 'Qt5OpenGL'=> install libqt5opengl5-dev
How To Use Mic On Mac For Ds Pc

How To Use Mic On Mac For Ds Download
